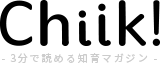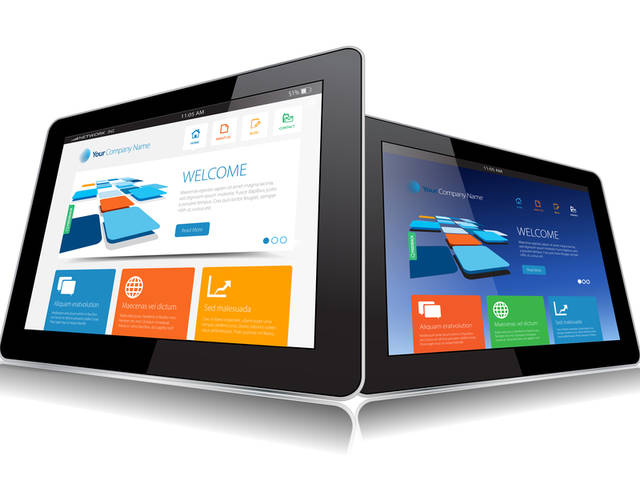プログラミング学習やオンライン学習に備えて、子ども用パソコンやタブレットの購入を検討しているご家庭が増えているようです。子どもでも使いやすいパソコンとはどんなものでしょう?初めてでも失敗しにくい子どものパソコンやタブレットの選び方を紹介します。連載【文系の親でもわかるプログラミング教育】7回目です。
小学生も1人1台パソコンの時代に
学校や塾のオンライン授業への対応や、自宅でもプログラミングの学習をしたいという方が増え、子ども用にパソコンやタブレットの購入を検討しているご家庭が増えているようです。
でも、実際にどのようなパソコンやタブレットが子どもに向いているのか迷ってしまうこともありますよね。
ここでは、どういう基準で子ども向けパソコンを選べばいいかわからないという方のために、選び方をやさしく解説していきます。
ノート型とタブレット、どっちがいい?
「子ども向けのパソコンにはノート型とタブレット型のどちらがいいの?」
子ども向けのパソコンを選ぶときに、まずこの点が気になる方も多いのではないでしょうか。
ノート型パソコンのメリット・デメリット
ノート型パソコンのメリットはなんといっても扱いやすさです。
大人もノート型パソコンの扱いには慣れている方が多く、子どもに「これどうやるの?」と聞かれても答えやすいのも利点です。
また、ノート型パソコンのキーボードはしっかりした作りになっている点も魅力的。長時間タッチタイピングをしてもストレスが少なく済みます。
価格面でいえば、高価なものもありますが、比較的購入しやすい価格のものも多くあり、逆にこだわればタブレットの方が高くつくことも。
デメリットとして注意するなら、大きさや重さでしょうか。特に小さい子どもが使うには、小型のノート型パソコンを選んだとしても、キーボートのキーの間隔が広く、タイピングがしにくい可能性があります。軽量モデルでも、子どもが塾やプログラミングスクールに持ち運ぶには重く感じるかもしれません。
タブレットのメリット・デメリット
タブレットのメリットは、キーボードを使わずに操作できるので、子どもでもすぐに扱えるところです。
また、ノート型パソコンだと机などに置いて作業をしなくてはなりませんが、タブレットなら机がなくても使えます。持ち運びにも向いているので、移動中や出先でのちょっとした隙間時間に使えるのも魅力。
デメリットはタッチタイピングに触れる機会が少なくなってしまう点です。パソコンの使い方を覚えるというよりは、スマホの延長のようになってしまう可能性があります。
ノート型もタブレット型も一長一短
このように、ノート型パソコンを選んでもタブレットを選んでも、一長一短あります。
そこで提案したいのは、年齢に応じた使い分けです。
小学校に入学するとパソコンの操作を行う授業がありますが、ローマ字を習うのは現行では小学校3年生から。
小学校3年生以下の子どもにタッチタイピングを教える場合はローマ字から勉強しなくてはなりません。ひらがな入力もできますが、最終的にはローマ字入力を覚え直さなくてはいけません。
そう考えたら、年齢が低いうちはタッチタイピングをせずに操作できるタブレットを使用し、ローマ字を覚えて入力が容易になる中学年以上からノート型パソコンを使う、としても良いと感じています。
ノート型パソコンとしても使えるタブレットなら、どちらのメリットも兼ね備えているので、子ども用に選んでも良さそうです。ただし、2in1パソコンは高機能なので、価格も高めなのがネックになりますね。
子ども用パソコンを選ぶなら
キーボード
子どもでも入力しやすいかどうかを見極めましょう。
大きさ、キーの配置、テンキーがあるかなど。
低学年の子どもでタッチタイピングをあまりしないのであれば、テンキーまでは必要ないかもしれません。
ディスプレイ
子どもが使うパソコンなら、ディスプレイが光沢(グレア)か非光沢(ノングレア)かも気にした方が良いでしょう。
パソコンに詳しい方ならご存じかもしれませんが、前者は発色がよい液晶、後者はややマットで目への負担が少ない液晶です。
できれば目の負担が少ないディスプレイを選んであげたいですね。
重さ
子どもがパソコンを持って移動することも視野に入れ、できるだけ軽くて持ちやすいパソコンがオススメです。
しかし、軽いモデルはその分ディスプレイも小さくなる傾向があります。ディスプレイが小さいと表示も小さくなるので、重さばかりに気をとらわれないようにしましょう。
スペック
パソコンのスペックというと主にOSの種類やCPUの性能を指します。もちろんOSもCPUも最新で性能が高い物ほどパソコンの処理能力が高く、ストレスなく使えます。でも、子ども専用として購入するならそこまで高スペックである必要はないかもしれません。
ストレージやメモリの容量によってもパソコンをストレスなく使えるかが変わってきます。いくつものアプリをダウンロードして使うことがありそうならストレージやメモリは大きい方が良さそうですが、その分値段も高くなります。
タイピングの練習や動画を見る、プログラミングアプリを使う……という程度で子ども専用パソコンと割り切るなら、そこまで高スペックでストレージ・メモリ容量が大きくなくても十分でしょう。
ただ、大人も兼用で使う、画像や動画の編集などもしたいと考えているなら、思い切って高スペックなPCを購入しても良いかもしれません。
小学生にオススメのノート型パソコン10選
なかなか選ぶのが難しい子ども用ノート型パソコンですが、買い求めやすい値段(50,000円以下・税込)と、子どもも操作しやすいタッチパネル対応という点からオススメを選んでみました。
ぜひ参考にしてみてください。
50,000円以下で手に入るノート型パソコン
重さ約1.36㎏、厚み約2㎝の薄型|■GM-JAPAN GLMシリーズ GLM-14-8350
メモリーやストレージはそこまで高くないですが、その分お手頃価格。そして軽量タイプなので、子どもも持ち運びしやすいのが特徴です。
Microsoft Office 2019 (Office 365 Pro) も搭載していてこのお値段はかなりお買い得な機種です。
—–
価格(Amazon):34,800円(税込)
OS:Windows 10
メモリ:4GB
ストレージ(SSD):64GB
CPU:Intel Atom x5-Z8350
ディスプレイサイズ:14.1インチ
重量:1.36kg
本体サイス:32.7cm x 21.5cm x 1.5cm
—–
重さ約1㎏、小さいので子ども向き|HP Stream 11-ak0000
とにかく小さくて軽い機種がいい!という方にはこちら。11.6インチは大人が仕事で使うにはかなり小さく感じますが、子どもであればちょうどよいと感じるサイズ感です。しかも3万円を切る価格は魅力!
手が小さい子どもがタイピングの練習をするのにもぴったりだと思います。
—–
価格(Amazon):29,500円(税込)
OS:Windows 10
メモリ:4GB
ストレージ(HDD):64 GB
CPU:インテルCeleronプロセッサー N4000
ディスプレイサイズ:11.6インチ
重量:998g
本体サイス:19.4 x 28.1 x 1.9cm
—–
Chrome OS搭載でスマホやタブレットのように起動が早い|Acer Chromebook
こちらはChrome OS搭載のパソコン。その名もクロームブック。特徴は価格が比較的に低価格なこと、それから起動が早いことが挙げられます。
パソコンの扱いに慣れていない子どもは、うっかり本体をぶつけてしまったり、カバンに入れていることを忘れて乱暴に置いてしまったり、ということがあるかもしれません。でもちらの機種は「60kgの負荷に耐える米国軍基準」なので、多少の衝撃なら平気そうです。
—–
価格(Amazon):43,800円(税込)
OS:Chrome OS
メモリ:4GB
ストレージ(eMMC):32GB
CPU:Intel Celeron
ディスプレイサイズ:15.6 インチ
重量:1.95Kg
本体サイス:25.6 x 38.3 x 2.4cm
—–
15.6型フルHD液晶画面で見やすい!テンキー付き|wajun Pro-9x
子ども用なら小さめサイズがいいのでは、と考える方が多いかもしれませんが、外へ持ち出したり家の中で動かすことがそれほどないなら、大きいサイズの方が画面も見やすくて使いやすいという意見もあります。
こちらのディスプレイは15.6型なので大きめ。キーボードにはテンキーがついているので数字を扱う場合はとっても使いやすいです。
—–
価格(Amazon):39,999円(税別)
OS:Windows 10
メモリ:8 GB
ストレージ(SSD):180 GB
CPU:Intel Celeron
ディスプレイサイズ:15.6 インチ
重量:1.4 Kg
本体サイス:32.8 x 22 x 1.8cm
—–
WEBカメラ付きでオンラインレッスンにも対応|SOOYA
価格も手ごろ、軽量薄型、Office2019搭載、WEBカメラ付き。子どもの自宅学習やパソコンの練習にもぴったりですが、大人用としてもオススメ。
外付けハードディスクが付属されていますが、自分で本体にセットしなくてはいけないことや、キーボードが日本語対応していない、など気になる点はありますが、コスパの良さは見逃せません。
—-
価格(Amazon):33,800円(税込)
OS:Windows 10
メモリ:8 GB
ストレージ(SSD):180 GB
CPU:Intel Celeron
ディスプレイサイズ:15.6 インチ
重量:1.4 Kg
本体サイス:32.8 x 22 x 1.8cm
—–
メモリもストレージも大で画面も大きい|Smart-Japan
このスペックなら動画を見たり、いくつかのソフトを立ち上げて作業してもOK。マウスも付いていてこの値段なのでとてもお買い得に感じます。
日本語のカスタマーサポートがついていることも安心感があります。初期設定や予期せぬトラブルのときなどに頼りになりますね。値段や安心感の面から初心者にぴったりの1台と言えます。
—-
価格(Amazon):37,966円(税込)
OS:Windows 10
メモリ:8 GB
ストレージ(SSD):128 GB
CPU:Intel Celeron D
ディスプレイサイズ:15.6 インチ
重量:1.6Kg
本体サイス:37.1 x 23.9 x 1.6cm
—–
タッチパネル対応のノート型パソコン
タッチペン付き、家族で使えるモデル|HP ENVY x360 15
この値段、スペックであれば、子ども専用というより家族で使うパソコンと考えて購入されても良いかもしれません。
オンライン学習で動画を見たり、アプリを起動するだけならタブレットでも十分ですが、キーボードやマウス操作の練習もしたいなら、このような2in1コンバーチブルタイプのノート型パソコンがオススメです。
アクティブペン付きで、パソコン初心者の子どもでも楽しくパソコンに触れる機会が増えそうです。
—
価格(Amazon):91,000円(税込)
OS:Windows 8
メモリ:8 GB
ストレージ(SSD):512 GB
CPU:AMD Ryzen 5 2500U
ディスプレイサイズ:15.6 インチ
重量:1.98 Kg
本体サイス:24.5 x 35.9 x 1.8cm
—–
コスパよし、持ち運びにも便利なコンパクト設計|Jumper EZbook x1
2in1でこの値段は驚きです。スペックは低価格モデル並みなのでそれほど高くはありませんが、動画を見たりアプリを使ったりする学習が中心になるなら、こちらで十分だと思います。
またサイズもコンパクトで軽量なので、外出時に持ち運ぶのにも便利。隙間時間でタブレット学習を、と考えている方にもオススメです。
—
価格(Amazon):39,999円(税別)
OS:Windows 10
メモリ:4 GB
ストレージ(SSD):128 GB
CPU:Intel Celeron N3350
ディスプレイサイズ:11.6 インチ
重量:998g
本体サイス:27.4 x 18.7 x 13.6cm
—–
コスパに定評があるLenovoの2in1|Lenovo IdeaPad C340
Officeなしでこの値段。子どもの学習用と割り切るとやや高く感じるかもしれませんが、タッチパネルやアクティブペンが付いていて、スペックも高いです。
Officeインストール済みのものでも10万円を切る値段であるので、使い方をよく考慮して選んでくださいね。
—
価格(Amazon):72,978円(税込)
OS:Windows 10
メモリ:8 GB
ストレージ(SSD):256 GB
CPU:AMD Ryzen 5 3500U
ディスプレイサイズ:14インチ
重量:1.65Kg
本体サイス:22.9 x 32.8 x 17.9cm
—–
慣れたらパソコンとしての切り替えもスムーズ|マイクロソフト Surface Go
Surfaceシリーズの中で最も軽量でコンパクト、タブレット的に使えるのがSurface Goです。タイプカバー(カバーになるキーボード)は別売りなので、子どもが小さいうちは本体のみで使い、キーボードが必要になった時に買い足す、ということもできます。
タブレットではなくパソコンがいい、でも実際に子どもが使うことを考えるとまだタブレットで十分かも…など、決して安い買い物ではないので迷われる方は多いと思います。
そんな場合は、本体とキーボードを別々に買えるSurfaceも候補のひとつとして検討してみてはいかがでしょうか。
—
価格(Amazon):78,000円(税込)
OS:Windows 10
メモリ:8 GB
ストレージ(SSD):128 GB
CPU:Intel Pentium Gold 4415Y
ディスプレイサイズ:10 インチ
重量:522g(本体のみ)
本体サイス:27.4 x 18.7 x 13.6cm
—–
子ども用にタブレットを選ぶなら
ノート型パソコンではなく、子ども用ならタブレットで十分、と考えているご家庭もあるかと思います。
小学校で導入しているデバイスもタブレットというケースは多いですし、タッチパネル操作の方が子どもにとって格段になじみやすいです。まだ手が小さい子どもがキーボードやマウス操作でてこずって、「パソコンって難しくてイヤだな……」と苦手意識を感じてしまうようなら、確かに最初はタブレットでも良いといえます。
タブレットもいろいろありますが、この記事ではiPadに絞って、子ども用タブレットの選び方を簡単にまとめました。
子どもの学習用にiPadを選ぶならどのタイプ?
| 値段(Apple store) | ストレージ | |
| iPad | 34,800円(税別)から | 最大128GB |
| iPad Pro | 84,800円(税別)から | 最大1TB |
| iPad Air | 54,800円(税別)から | 最大256GB |
| iPad mini | 45,800円(税別)から | 最大256GB |
iPadは4つのタイプがあります。タイプによってサイズや最大ストレージが違い、値段もさまざま。
iPadは、iPadシリーズの中ではストレージは少なめですが、その分一番安価です。
ストレージ32GBで携帯電話ネットワーク接続を付けなければ34,800円(税別)で購入できます。
ビデオ会議アプリの起動や動画視聴なら32GBもあれば十分。通信教育でも手持ちのタブレットを使うコースがよくありますが、iPadの32GBがあれば問題ありません。
ただし、いろいろなアプリや教材をダウンロードしたいなら、128GBを選んでおく方が良いでしょう。
お出かけ時にもカバンに入れても気にならない、サイズと重さのiPad。一番初めに買う子ども用タブレットとしてぜひ検討してみては。
マイクやヘッドセットはあった方がいい?
マイクやヘッドセットは必ずしもなくてはいけないものではありませんが、ビデオ会議アプリなどを使った英会話レッスンをするならあった方が良いと感じます。先生の話す言葉が聞き取りやすく、こちらの音声もしっかり相手に届きます。
タブレットを外出時によく使うなら、音漏れ防止のためにもヘッドセットも用意しておくと便利です。
どのシーンでパソコンやタブレットを使うのかを考えて、付属品を揃えてくださいね。
パソコンを使うことが当たり前の時代に
子ども用のパソコンやタブレットとはいえ、学ぶ内容や使い方によっても選ぶべき機種はいろいろあり、多岐にわたります。
たくさんの中から「これ!」というのを一台選ぶのは難しいこともありますが、最終的にはお子さまが気に入ったものが一番です。
愛着を持って大切に使えるパソコンやタブレットがあれば、日々の学習も楽しく取り組めます。
パソコンをしながらジュースを飲んだりおやつを食べたりしない、乱暴に扱わないなどのお約束も必要ですが、自分のものなら大事に扱おうという気持ちも芽生えますよね。
そして、パソコンやタブレットを購入したら、学習時間を決める、片付け方など基本的なルールも一緒に決めてくださいね。
■執筆者プロフィール
あき
元システムエンジニアの家計簿&家計管理アドバイザー。「あきのズボラ家計簿」「あきのズボラ家計管理」の著者。ヒルナンデス、バイキング、NHKEテレ人生レシピ、NHKあさイチ、名古屋テレビ他多数のメディアにも登場。プライベートでは3姉妹を育てるママ。https://kakeibo.kosodate-info.com/